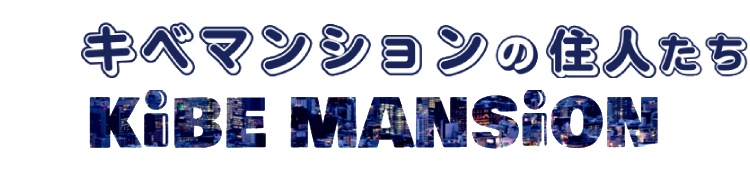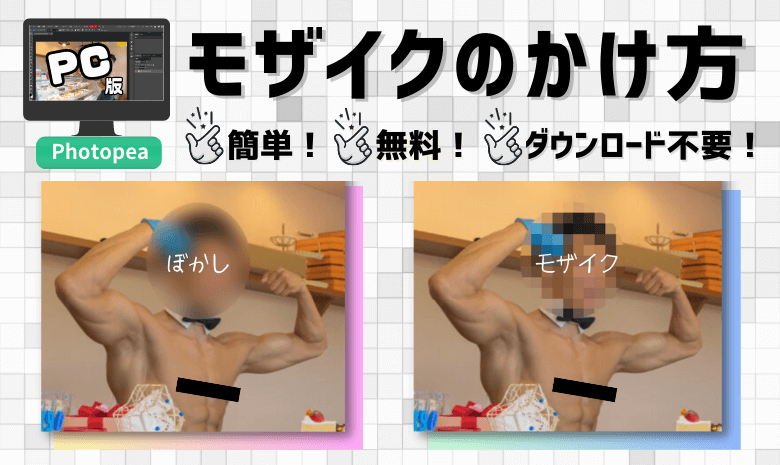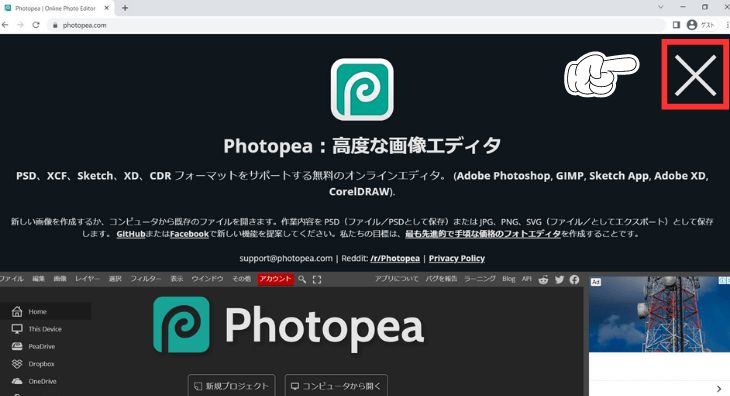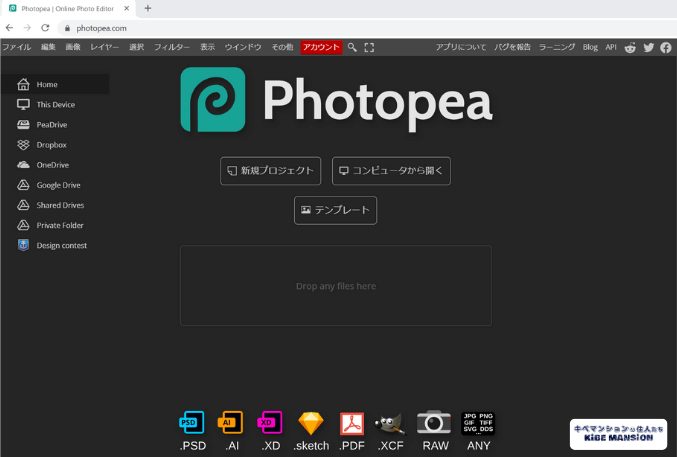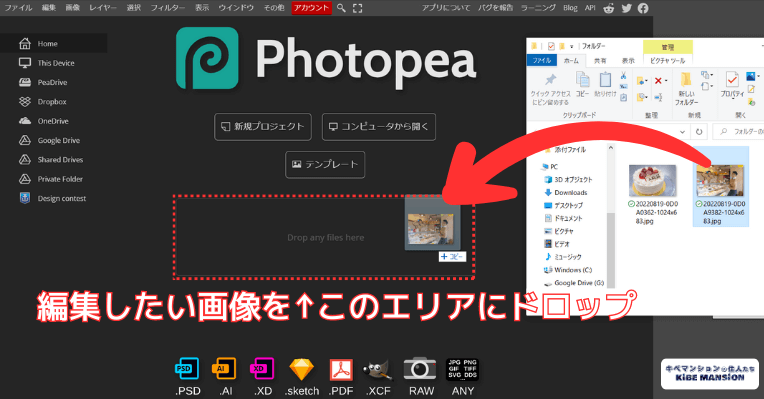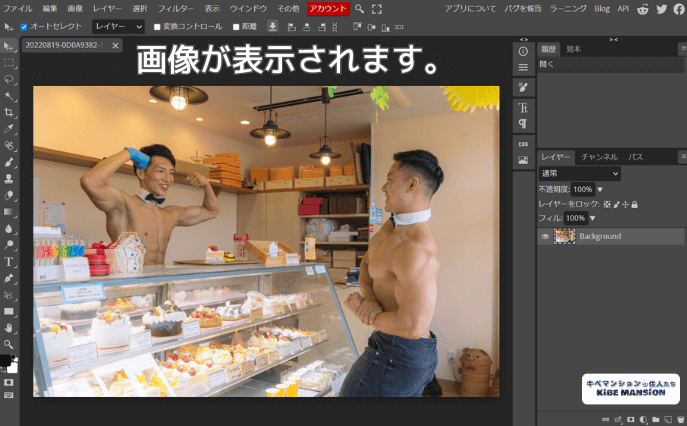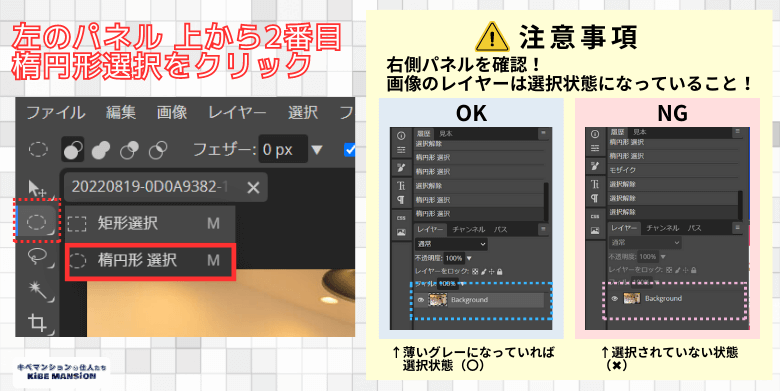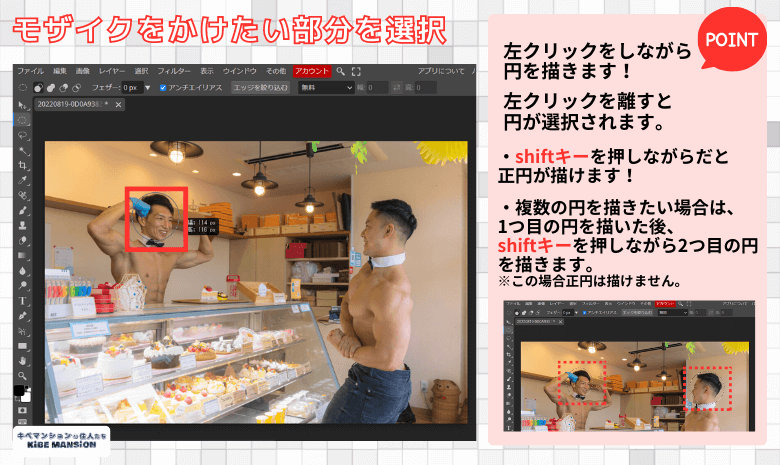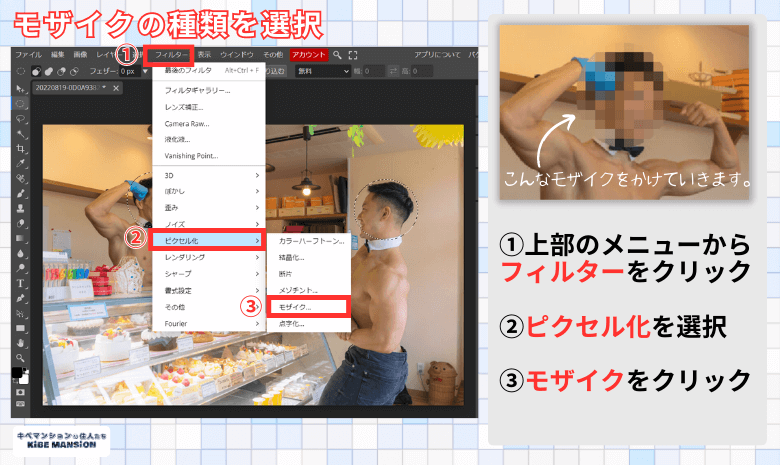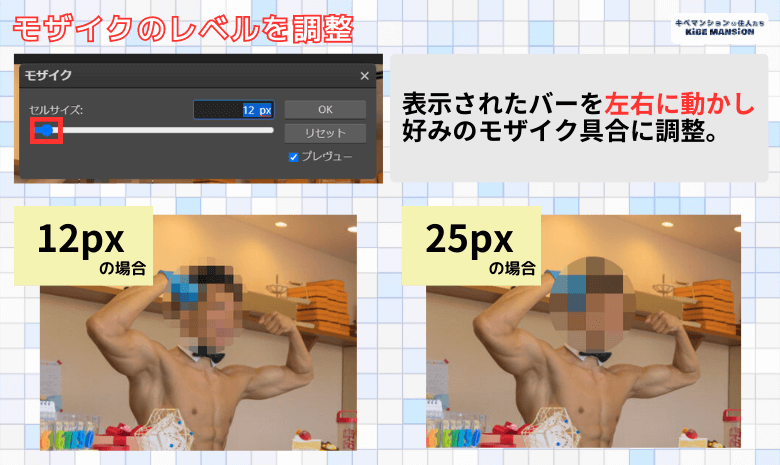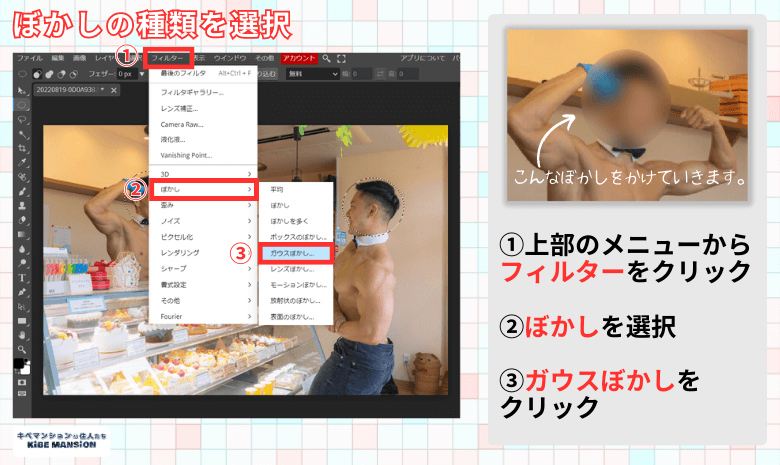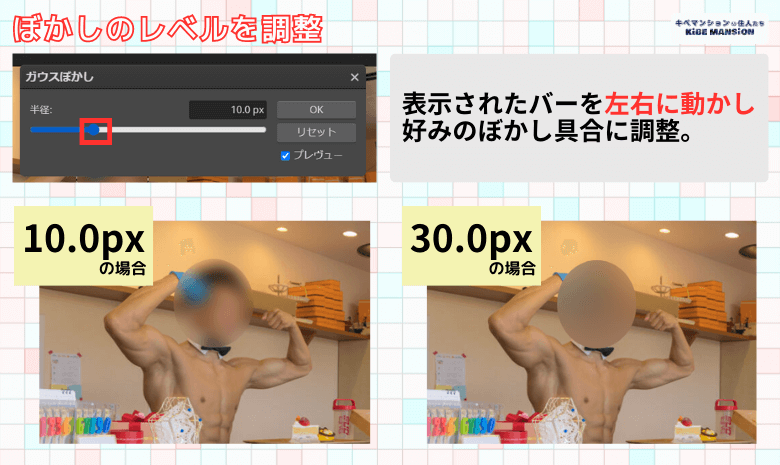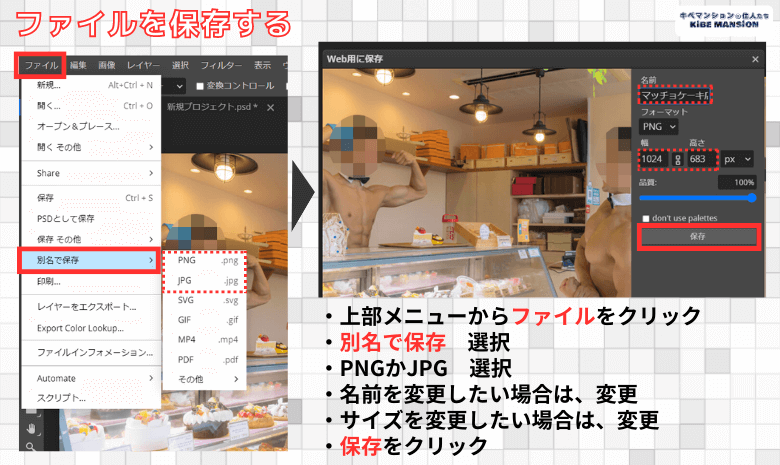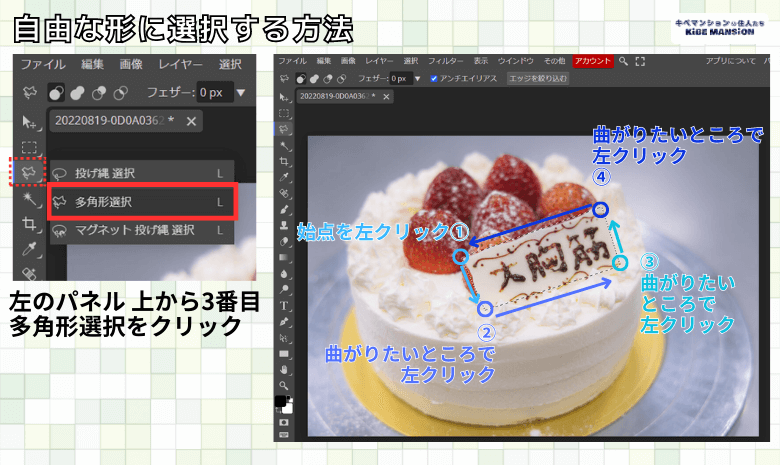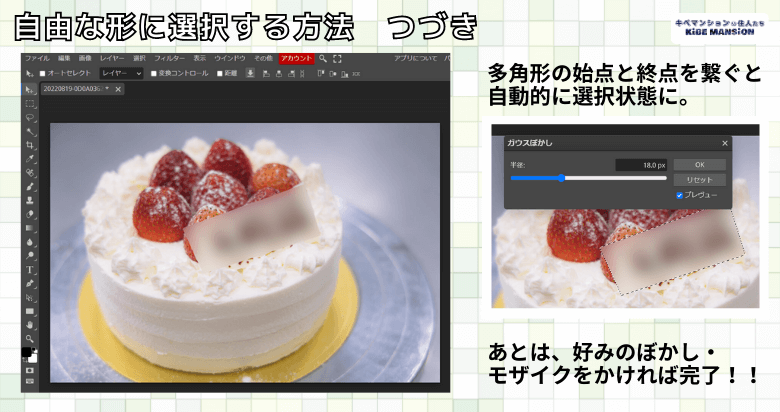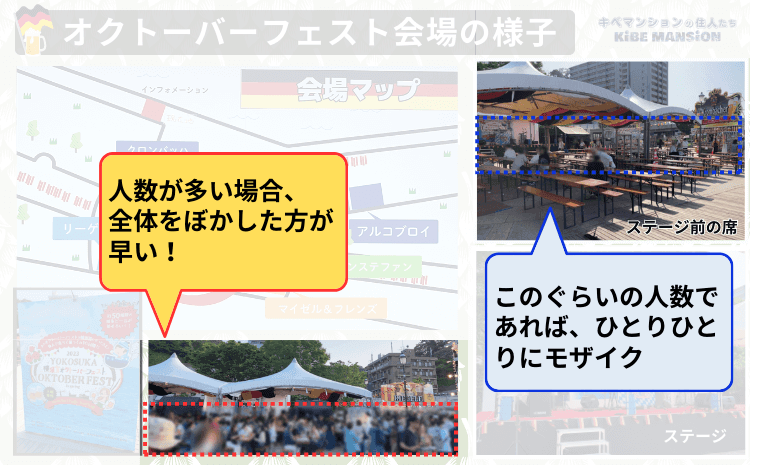SNSの投稿やブログ内に使用されている画像で、一般の方の顔が写り込んでいるものをちらほら見かけます。
特にイベント会場で撮った画像、街中で撮った画像、お店の中で撮った画像、さまざまな画像に写り込みを見かけます。

写ってる人に掲載許可、撮ってるのかなぁ?
そう、個人個人に肖像権という権利があり、基本的に他人の画像は勝手に使用することはできません。
ちょっとだからいいかな?小さいからいいかな?と甘い認識を持たず、顔が写った画像を掲載する場合は本人に許可を取りましょう。

決めるのはあなたではなく、写っている本人!
もしくは、第三者が写り込んでしまった場合はモザイクやぼかしで加工し、個人を特定できないようにしましょう。
私は昔ストーカー被害に遭い、警察沙汰になったことがあります。
そうしたことからも、写り込み含めて絶対にSNS等に無許可で自分の画像をアップされたくありません。(居場所がわかってしまうと危険)
他にもさまざまな事情で、そこにいること・いたことを知られてくない方もいるかと思います。
実はモザイクをかけるのはとっても簡単なのです!
この記事ではモザイク・ぼかしをかける簡単な方法をお伝えします。
・無料のツールを使用!
・ダウンロード不要ツール!
・Photoshopと似た機能
・難しくない簡単操作
・PCでのモザイクのかけ方
無料ツールPhotopeaを使用
無料でPhotoshopと同じような機能を果たす、Photopeaというツールを使用します。
■PhotopeaのURL
https://www.photopea.com/
モザイク・ぼかしの他にも合成等の処理の際もよく使用しているツールです。
オンラインツールなので、ダウンロードは不要です。
URLにアクセスして使用します。
アクセス後、下記のような画像が出た場合は右上の✖をクリックしてください。
以下の画面になります。

Photopeaはブックマークしておくと便利!
フリー素材サイト『マッスルプラス』の画像を使用しています。
日常生活で使いやすいマッチョの画像がもりだくさん!

画像にモザイクを掛ける手順
Photopeaにはさまざまな機能がありますが、今回は私がよく使う2種類の画像加工(モザイクとぼかし)をお伝えします。
まずはじめにモザイクをかけたい画像をPhotopeaの真ん中のエリアにドロップします。
そうすると、ドロップした画像が選択されます。
次に、モザイクを掛けたい範囲を選択します。
今回は上記画像のマッチョ2名の顔にモザイクを掛けていきます。
注意事項
右側のパネルで対象のレイヤーが選択状態になっているか確認しましょう。
レイヤーが選択されていれば薄いグレーになっています。
選択されていない場合は、そのエリアをクリックすれば選択されます。
左側のパネルの上から2番目をクリックし、楕円形選択をクリックします。
画像上でモザイクを掛けたい部分を選択します。
円の始点となる位置で左クリックし、そのままマウスをスライドさせると円を描くことができます。
クリックを離すと、作成した円の範囲が選択されます。
このとき、マウスをスライドする際にShiftキーを同時に押すと正円が描けます。
また、二人同時にモザイクを掛けたい場合は1人目の円を描いた後、Shiftキーを押しながら2人目の円を描くことができます。
※この時は正円の機能は使えません。
3人目、4人目…がいる場合、繰り返しましょう。
もちろん、1人ずつモザイクをかけていっても構いません。
範囲の選択が終わったら、モザイクをかけます。
モザイクの掛け方とぼかしの掛け方の2通りを説明します。
モザイクを掛ける場合も、ぼかしを掛ける場合もここまでの手順は同じです。
モザイクを掛ける方法
①上部メニューのフィルターをクリック
②ピクセル化を選択
③モザイクをクリック
表示されるバーをスライドさせ、モザイクのレベルを調整します。
左…モザイクが細かくなる
右…モザイクが大きくなる
モザイクがあまり細かいと、顔が認識できてしまうのであまり細かくし過ぎないようにしましょう。
モザイクの調整が終わったら、OKボタンを押します。
ぼかしを掛ける方法
①上部メニューのフィルターをクリック
②ぼかしを選択
③ガウスぼかしをクリック
表示されるバーをスライドさせ、ぼかしのレベルを調整します。
左…ぼかしが細かくなる
右…ぼかしが大きくなる
ぼかしの調整が終わったら、OKボタンを押します。
モザイク・ぼかしをかけた画像を保存する
・上部メニューのファイルをクリック
・別名で保存を選択
・ファイル形式を選択
※静止画であれば、PNGかJPGを選択するとよいでしょう。
ここで、ファイル名を変更したい場合は「名前」の項目に変更後の名前を入力します。
サイズを変更したい場合は幅を入力します。
※真ん中の鎖マークが選択状態であれば、縮尺に合わせた高さが自動的に入力されます。
あとは保存ボタンを押せば、画像がダウンロードされます。
このファイル自体も保存することができます。PSDで保存を選択すればファイルごと保存ができます。
再度作業したいときは、Photopeaの最初の画面に保存したPSDファイルをドロップすれば再編集可能です。

モザイク程度だと保存せず、タブごと閉じちゃうことが多いです!
楕円以外で選択したい場合
顔以外にも名札等の個人情報にも配慮が必要ですよね。
また、名札以外にも色々モザイクをかけたいシーンは多々あります。
先ほどは楕円を選択し、円で顔部分に加工を施しましたが、楕円選択ではなく矩形選択を選ぶと四角形で選択が可能です。
ただ、奥行きがある四角形だと矩形選択機能ではなかなかうまく範囲を選択できません。
そんな時におすすめなのが多角形選択です。
左パネルの上から3番目をクリックすると、多角形選択を選ぶことができます。
多角形選択の使い方は、まず始点になる位置で左クリックします。
次に最初の角になる部分で左クリックします。
すると、始点からの線が表示されます。
さらに次の角の部分で左クリック、次の角の部分で左クリックと好きな形を模って行き、最終的に始点付近をクリックすると線が結ばれ多角形の選択状態になります。
失敗したー!という時は、Escキーを押せば解除されます。
選択状態になったら、あとはモザイクやぼかしの掛け方は先ほどと同じです。
好みのモザイクやぼかしを掛けて、画像を保存しましょう。
モザイクの掛け方みほん
イベントなどでモザイク対象が多い場合、一人ひとりに処理をしているとものすごく時間がかかります。
そんな時は、対象箇所全体を選択してぼかしてしまった方が早いです。
下記の記事もイベントで写り込みが多いですが、顔が写っている方は全てモザイク処理しています。
モザイク処理は慣れると1分未満でできる!
Photopeaは、ファイルサイズの調整もいらずいきなり画像をドロップして始められます。
また、パパっと範囲選択してモザイク・ぼかしを入れるのであれば1分せずに完了します。
やや手間はかかるものですが、他人の画像を無断でアップしない事はマナーだと考えています。
すぐにできる事なので、日頃からマナー違反をすることがないように心がけましょう。
Photopeaはリサイズや切抜き時も便利でよく使用しています。
範囲選択した後、[ctrl+Shift+I]キーで選択範囲が反転するので、周りの画像を削除したいときの使用頻度も高いです。(Deleteキーで削除できる。)
また、本記事含めブログ全体の画像はCanva(Pro)で仕上げています。
Canvaも無料で使える機能も多数あるので、おすすめです。